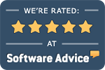Activate My License
Use your email address or license id to login to the customer portal by selecting Manage My [ECLIPSE] Subscription…
- From the Help menu in ECLIPSE. *OR*
- From the main menu of our website followed by selecting I have an existing subscription from the menu.
Select Licenses & Activations after you’ve logged into your account via the portal. The following information is necessary to activate your ECLIPSE product:
License ID
Activation Password
ECLIPSE activation requires an active internet connection.
If possible, you should activate ECLIPSE directly from the computer where the database exists (e.g. your server). Select an activation method below based on whether this computer has an active internet connection. IN THE EVENT YOU OPT TO MOVE YOUR LICENSE TO A NEW COMPUTER, YOU MUST FIRST DEACTIVATE IT ON THE COMPUTER YOU ORIGINALLY INSTALLED IT TO.
I have an internet connection on the computer we installed the ECLIPSE program and database to:
- In ECLIPSE, select About from the HELP menu.
- Press the Options button in the About dialog and select Online License Activation from the menu.
- Enter your System Administrator password. The default password for a new installation is 99099.
- Enter the license ID and password provided above exactly as they appear in the fields provided. Make sure your CAPS key is OFF. Passwords are generally provided in mixed case.
- Your online information needs to be updated. Fill out the contact information to update the online license records. Failure to update this information may result in problems with notifications about future updates and other vital information.
- Press the Activate button. The process should take several seconds to complete and a message will be displayed. Report any error messages to the EES HELP Desk. The HELP Desk can be reached at 352-488-0081. Select option 2.
I do NOT have internet access from the computer where the ECLIPSE program and database are installed:
- In ECLIPSE, select About from the HELP menu.
- Press the Options button in the About dialog and select Manual Activation from the menu.
- Enter your System Administrator password. The default password for a new installation is 99099.
- Enter the license ID and password provided above exactly as they appear in the fields provided. Make sure your CAPS key is OFF. Passwords are generally provided in mixed case.
- Press the Generate Request button. A string of characters will appear in the edit field immediately below the button.
- To save the request file, press the Save to file button. The default file name is ECLIPSELicense Request.txt. You will need to upload this file from a computer with an internet connection. (To process the request locally, use the Copy button. Then press the Open Activation Page button and paste the text request as directed on the web page.)
- To process the request file from any computer, visit https://secure.eclipselicense.com/solo/customers/ManualRequest.aspx and follow the directions to process & download a response file.
- Once the file has been transferred back to the ECLIPSE computer, press the Load file button and select the response file you had saved from the web page. (Alternatively, you can paste the information directly into the edit field.)
- Press the Activate button. The process should take several seconds to complete and a message will be displayed. Report any error messages to the EES HELP Desk. The HELP Desk can be reached at 352-488-0081. Select option 2.
Note: It’s not necessary to leave ECLIPSE open if you’re processing the request from a computer at a different location. However, when you launch ECLIPSE again to load the license response file, DO NOT press the Generate Request button. Instead, proceed directly to the next step of the process to load the response file you created. If you press the Generate Request button, you will invalidate the response and must begin the process again.
Note 2: ECLIPSE can be run with either Standard or Administrative account privileges in Microsoft Windows. With Standard privileges, every Windows user on a given computer must log into the same Windows account in order to ensure access to license data. Otherwise, ECLIPSE will operate in demonstration mode & will report that it cannot find the software license.