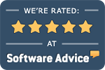Networking
In order for ECLIPSE to be accessed from a workstation, your main computer and workstation(s) will need to be networked. The EES Help Desk will provide minimal support when it comes to network setup and troubleshooting. Although networking ECLIPSE is a very simple process, it should not be attempted by anyone who does not have basic knowledge related to sharing drives & creating network drive mappings, along with a working knowledge of network security. If you are not comfortable with the above, we recommend consulting with a network technician in your area. Below is an overview on how to setup your network to successfully run ECLIPSE.
Server / Main Computer
This is the computer where ECLIPSE and the license are installed.
- ECLIPSE is installed to a folder named MPN. This folder must be on the root of a drive (e.g. C:\MPN, D:\MPN).
- The root drive where ECLIPSE is installed must be shared with Full Control to everyone. DO NOT SHARE MPN FOLDER. When creating the share, DO NOT name the share MPN as this will cause issues.
For optimal performance & security we strongly recommend installing the ECLIPSE program and its data on a dedicated drive that remains separate from your Windows Operating System. This will improve performance, ease backup regimens & setup, as well as provide a security buffer for those concerned about root access & user permissions on their OS drive.
Workstations
Before setting up ECLIPSE on a workstation, ensure that every workstation is on the same workgroup or domain as the server. Installing Eclipse on a workstation can be done using one of the following methods:
Mapping a drive:
On the workstation, open the file explorer and click on network. Open the server computer. If the server computer does not show here, go to the address bar @ the top and type in two back slashes; the server name: press enter. Right click on the shared folder for the drive the MPN folder is on. Left click “map network drive.” Can keep default drive letter or change. Click on finish. Go back to File Explorer and double click on the mapped drive. Then, double click the MPN folder. Look for and right click on the Eclipse32.exe, then go to send to and left click on desktop (create shortcut). Close out of the MPN folder and double click on the ECLIPSE32 shortcut. ECLIPSE should launch.
Creating UNC path:
- Method 1: On the workstation, open File Explorer and click on network. Open the server computer. If the server computer does not show here go to the address bar @ the top and type in two back slashes and the server name and hit enter. Open the server computer and double click on the shared folder for the drive the MPN folder is on. Double click the MPN folder. Look for and double click the file named UNCSetup. This creates a system variable and Eclipse shortcut on the desktop. Close out of the MPN folder and double click on the ECLIPSE32 shortcut. ECLIPSE should launch.
- Method 2: On the workstation, open File Explorer and down the left side right click Computer or ThisPC, then left click on properties. Click on advanced system settings. Click on environment variables. Under system variables click new. Enter eclipsepath for the variable name and your servername\sharename for the variable ‘s value. Close windows until you are back at the File Explorer window and click on network. Open the server computer. If the server computer does not show here, go to the address bar & type in two back slashes and the server name, then press enter. Open the server computer and double click on the shared folder for the drive the MPN folder is on. Double click the MPN folder. Look for and right click on ECLIPSE32.exe, then go to send to and left click on desktop (create shortcut). Close out of the MPN folder and double click on the ECLIPSE32 shortcut. ECLIPSE should launch.