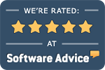Real Time Data Flow
ECLIPSE offers unrestricted access by an unlimited # of simultaneous users to all the data in any patient chart (provided they have permission). Everyone instantly sees changes saved by anyone else.
- Historically, ECLIPSE has always provided full privileges to the first user who retrieved a patient’s chart. Secondary users were restricted with regard to their ability to make changes.
- A configuration option allows you to bypass the ECLIPSE locking scheme and use a new paradigm. As data is saved by any user on your network, messages are broadcast to identify which patients and data types have been updated.
How it works
In the event an affected patient’s folder is currently in use, ECLIPSE will automatically save data where appropriate and display the changes. Here are some examples for a 7 user system where Jane Doe’s file is currently viewed on multiple workstations. No “timers” are involved. All changes take place in under 1 second.
- User 1 adds a service… The Ledger tab for users 2&3 is updated immediately to show the new entries and balances.
- User 2 updates the patient’s address… The Personal tab for users 1&3 immediately reflects the changes.
- User 1 is updating Condition 3… User 2 makes a simultaneous update to Condition 4. Data being edited by both users is saved and the updated information is available to each of them and user 3 immediately.
- The receptionist marks the patient as arrived. The doctor, in a treatment room, notes this on her tablet and retrieves the EHR in-between patients. She enters the treatment room, begins an Encounter, and enters services. While she’s adding a few Encounter notes, the patient moves to the check-out desk, where the chart on the screen has already been updated with the new services added by the doctor. Payments are entered and the next appointment is scheduled. The doctor notes this before closing the chart on her way to a subsequent patient.
Implementation
- First, implement the ECLIPSE Chat feature on your network and send messages from each PC to ensure that messages are not being blocked on your network. If there’s a problem, see the troubleshooting section below.
- In order to turn RTDF ON, the ECLIPSE and ECLIPSENet32 executables must both be running & launched from separate computers on your network.
- To enable this feature, select System from the File | Utilities | Configuration menu and check Override default record locks with ECLIPSE Multicast.
- The ECLIPSE About dialog (available from the Help menu) at any workstation on your network will display the current RTDF status on that specific machine. Here’s an example:
- ECLIPSE v2.2021 Spectrum
Multi-User Client Server Advanced
RTDF: OFF / UDP Not Detected on this device
- ECLIPSE v2.2021 Spectrum
Why doesn’t ECLIPSE work this way “out of the box?”
As you might realize from perusing the Troubleshooting guidelines below, it’s quite plausible that this basic messaging functionality may be blocked by default on your system as a direct result of the overwhelming amount of malware that’s plagued computers for decades. And yes, RTDF can be turned on without making your computer system more susceptible to malware attacks.
Troubleshooting
UDP Multicast is used internally by the Microsoft Windows operating system (OS) to communicate back & forth with other instances of the OS on your network. So, whether it’s available is never in doubt. However, communications may be blocked in ECLIPSE by Windows itself (e.g. Windows Firewall), other software (e.g. Norton AV), or your router. In virtually all instances, troubleshooting should be a minor issue that’s quickly resolved by a knowledgeable technician.
- ECLIPSENet32 — which resides on the same local computer as your sentinel or license file — broadcasts a test message every 15 seconds. If you attempt to turn RTDF on in the ECLIPSE configuration, and no message has been detected, you will be so informed and ECLIPSE will disallow the change until the issue has been resolved (i.e. the message can be detected). Note that this will occur at all workstations that don’t detect the ECLIPSENet32 message.
- The first time you launch ECLIPSE on any machine, it’s highly likely that Windows Firewall will display a popup dialog prompting you to allow or disallow messages from ECLIPSE. If you disallow these messages on any PC, the chat won’t work on that computer. Once Windows Firewall saves a rule for ECLIPSE, the message shouldn’t re-appear. However, if the chat still doesn’t work on your network, you may have to manually delete the ECLIPSE rule. If you use alternative software such as Windows Terminal Services, this feature may not work at all.
- ECLIPSE broadcasts UDP datagrams on port 333 via a Multicast group at address 230.31.31.31 to the entire network. If messages appear to be intermittent or non-existent when ECLIPSE is otherwise idle, the problem resides within your network. Check your firewall and routers. Multicast groups can be checked at a command prompt: netsh interface ip show joins
- Some switches & routers always block UDP and must be replaced. HELP Desk personnel for most router/switch manufacturers are unlikely to know whether their product firmware blocks UDP. The best thing to do when nothing else works is to substitute commercial routers or switches from several manufacturers to potentially eliminate the problem. For skeptics: independent online ECLIPSE reviews from users attest to this specific issue. Here’s an excerpt from one:
“I saw a review on here where a doctor said the chat feature and kiosk feature didn’t work over the wireless. I had some similar problems that I contacted the vendor about, and they assured me the problem was in my hardware. Thinking myself quite computer literate, I didn’t really think that was correct, but I listened. I then called my router company and was on the phone with hardware tech support for many hours, and they assured me that there was nothing wrong with my router. I came back and told the vendor that, and he came back and assured me that there was a problem somewhere in my router; it just hadn’t been found. I actually started to get a little irritated, but I tried to listen further to what he had to say. I then decided to try a little test, and I brought the router from my house and hooked it up at my office. The kiosk and chat feature worked fine on the router I replaced it with! After that, I bought a brand new router for my office and hooked it up, and everything worked fine. We’re not actually using the kiosk yet, except in limited application, but I now know it works, and I know the problem was within our router, even though the router technical support company could not find any problems. These things happen, and I’m glad the vendor was relatively patient with me when I kept saying the problem was with their program rather than my own network. That was a little embarrassing.”