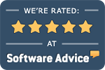Getting Started Tips!
The information below is based on questions that our Help Desk often receives from both new & existing users. For each topic below, we provide information or links to related documents and/or short videos. You can watch a short video that explains all the ways to obtain help with your ECLIPSE software by clicking here.
Appointments
Watch a basic video about scheduling appointments by clicking here. A wider variety of scheduling videos are available by clicking here. And don’t forget to watch this video about setting up days & times for each provider if you have not yet setup the scheduler for providers in your facility.
Billing / Payments / Fee slips
A variety of videos regarding billing, payment entry, and fee slip setup are available by clicking here.
Daysheet
You can view this video that explains the report listing services & credits by patient (generally for today) by clicking here.
Email / Texting
- An illustrated document is available by clicking here.
- A video is available by clicking here.
Network Setup
A basic Knowledge Base article is available by clicking here. In-depth information is available within the local Help file which is installed on your computer with ECLIPSE (usually available by pressing the F1 key from within the program). Review the Installation & Setup topics in the Help Contents. Also, our hardware requirements are available here.
Patient Entry
- What is a patient case? You’re treating a patient (John) for a chronic health problem. John then sustains a Worker’s Compensation injury. You are now treating him for both problems simultaneously. This requires that his Workers’ Comp injury is billed and tracked separately from his chronic condition. Most programs require you to make a second copy of the patient’s file and assign it a new ID#.Why is this a problem? Suppose you enter John’s name, address, phone number, employer information etc., twice — once for each condition being treated:1. Office personnel must remember which ID# refers to which injury when John comes in to the office. 2. If John’s address changes, someone must remember to update it in more than one place.In other words, this arrangement is confusing. Also, more space is required to store multiple copies of the same information! With separate cases, all aspects of John’s diagnoses, treatments, insurance, and account/billing information can be maintained independently under one patient ID#. Each case can be assigned to different providers, billing profiles, etc. Pop-up windows allow you to select which case you want whenever you request John’s file. Getting back to John. . . His personal information has already been entered. Since he is currently being treated for a chronic problem, Case #1 is already assigned (by default). Add a new case for the Workers’ Compensation injury and enter the diagnoses, insurance companies, etc., for Case #2. The new case is completely independent of, and does not affect Case #1. If John (poor John) was in an auto accident today, we could start yet another case — and maintain each case without affecting the others. Unlimited cases can be added for each patient. The patient’s name, address, ID#, phone numbers, date of birth, social security#, sex, marital status, start date, referral info & mailing label status are part of the main patient record. All remaining patient information is generally part of — and can be changed for — each case. History (e.g. lab tests, vitals) information is case neutral & appears in all cases.
- What is a patient condition? Unlimited conditions can be stored for each patient case. When you first access this tab, the current (most recently added) condition is displayed with separate sub-tabs corresponding to a variety of condition-related information. A number appears at the base of the form to uniquely identify this condition. A “condition” contains the patient’s current diagnostic information (as many as 12 ICD codes) and is used until a new condition is added by pressing the New button. Separate conditions cannot be used simultaneously. When a new condition is added, it becomes the current condition. Each time a bill is printed, the patient’s current condition is assigned to that bill after comparing charge dates to the “Billing start date”. If charges pre-date this condition, the bill will be assigned to the previous condition and will only include charges up to the date preceding the Billing start date. Subsequent charges will be billed under the most recent condition until a new condition is added. Once you generate a bill, that bill is locked into the condition which is currently in use. To change it, you must access the Bill Edit dialog. Example: Suppose a patient is currently being treated for a chronic problem under condition #1. Yesterday (4/1/2015), she was in an automobile accident. You enter the new condition (#2) and continue to make visit entries… The next time you generate bills, you realize that a bill has not been generated for this patient since 1/17/2015. What happens? If you properly entered the new condition (#2) with a date of 4/1/2015, the system will generate a bill using condition #1 for all visits from 1/17/15 – 3/31/2015. The next bill produced for this patient will begin from the first visit (4/1/2015) after the car accident using condition #2. This prevents visits from being billed under an incorrect condition.
- Conditions. Click here to view a video about adding a new condition. **Don’t forget to select a primary guarantor/payer when you add a new condition.**
- Guarantors/Payers. **Don’t forget to setup payer responsibility.**
Statistics
You can view this video regarding statistical breakdown of your services & credits by clicking here. You can also see a breakdown by payer here that can help a busy practice determine what services you’re getting paid for. by clicking here.
Users (Adding an employee)
A video is available by clicking here.