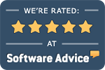Tips For ECLIPSE Users Switching To ECLIPSE EHR Cloud
ECLIPSE & ECLIPSE EHR Cloud (EEC) have many similarities. But they also have fundamental differences which may be frustrating if you’re simply attempting to use our Windows based product in the cloud. Below we discuss some of these differences in no particular order. Some of the bullets below will provide reference points in this video.
- Performance. What’s faster? Getting canned soda from your refrigerator? Or driving across town to a supermarket to get the same soda? Think of “getting data in the cloud” as a relay race! You make a request (e.g. for a patient), and that request travels to a remote server in Timbuktu (not really), where the request is processed (by retrieving data from yet another distant server). It’s like handing off a baton in a relay race! Eventually, the baton is returned to your local computer. Of course, we use some processing tricks that allow us to speed things up — such as retrieving multiple types of data simultaneously (e.g. accounts & bills) instead of one after another. Bottom line: don’t compare ECLIPSE for Windows to EEC! They’re two different products that work within entirely different environments. Instead, compare EEC with other cloud products. And always keep in mind: the internet connection to [and likely in] your office are the slowest links in the chain. Use commercial equipment & a commercial grade high speed connection!
- Icons. When you need to add, edit, filter or print, look for the matching icons! For consistency, EEC uses the same icons across all screens. Watch this video starting at 4:09 for a discussion.
- Retrieving a patient. The best way to retrieve a patient in the cloud is via the search field (“Search By Name, ID#) adjacent to the EEC logo in the upper left hand corner of your browser. Yes, you can use the rolodex. Yes you can use the search field on the right. But this new feature will likely be faster. (It’s what we generally use.) Watch this video starting at 2:00 for a discussion.
- Patient Folder. First, EEC has separate view & edit modes. Next, there’s no specific icon for accessing/editing personal data. Watch this video starting at 2:38 for the best discussion of all the ways to navigate a patient’s personal & case data via the new patient ribbon bar.
- Ledger. When the ledger tab first opens, EEC will always retrieve & display OPEN (i.e. unbilled / unpaid) services, credits & bills. If you want/need to see everything, use the Filters icon at the upper right of the grid to change the view. While you’re in a patient view, you can go back & forth to other tabs (e.g. History), without affecting the ledger display. You cannot configure the initial view to work differently. (Most systems simply archive or delete such data automatically.) Don’t forget to setup favorites among your procedure codes. Favorites appear first when you add services & credits!
- IMPORTANT NOTE: There’s no such thing as a competitive cloud system that will keep decades of services online for instant retrieval like we can & do. Such systems simply don’t exist. Aside from the inevitable performance hit, we would have to charge you much higher fees than you pay now to routinely retrieve all that data — which you rarely, if ever, need to review. And before you lecture us about what you need to see, please keep in mind that we founded & ran one of the busiest multi-disciplinary practices in the USA for decades. We maintained an efficient, successful practice environment until Dr. Walters retired from active practice in recent years with CTS (carpal tunnel syndrome). ECLIPSE EHR Cloud is used by practices ranging from single providers to 50+ employees. The only complaints we ever receive about this feature are from existing ECLIPSE users who insist on moving decades of data to the cloud.
- Appointments. When the patient’s Appts tab first opens, EEC will always retrieve & display appointments that are not marked as completed. Past appointments marked as cancelled or rescheduled will be displayed as well (unless you marked them as completed). If you want/need to see everything, use the Filters icon at the upper right of the grid to change the view. The above IMPORTANT NOTE applies here as well.
- Guarantors. Guarantors are now handled directly from within the Condition tab. And the concept of “Head of Family” is new to this product. Watch this video starting at 10:45 for a discussion. Once you begin using EEC, you will be able to mark any patient as a family “head of household.” Once this is done, the designated patient will be available in a new “family” list and will be selectable when adding a guarantor for a related patient (e.g. spouse, child). You must manually establish this relationship in EEC, which will carry forward to related patients when updating payer & policy info for the family head of household.
- Scheduler. Most right-click options you expect from the context sensitive menu are now available by clicking a patient’s icon within the scheduler & using the vertical ellipsis at the lower right of the popup card. Watch this video starting at 21:33 for a discussion. This scheduler is more compact than the Windows scheduler because all appointments stay within a single date/time cell in the grid. Of course, you can click any cell to see details when a large # of appointments are scheduled at the same time.
- Favorites. You can setup favorites for ICD & procedure codes. ICD code favorites are *user* specific. (Your favorites don’t apply to other users.) Procedure code favorites are *office* specific. (Everyone works with the same list of favorites.)
- Email & Text Messaging. EEC provides its own email client using Microsoft 365 services so you can send & receive email. Emails can be reviewed at both the patient & system levels. EEC integrates optional bi-directional text messaging & also allows you to review text messages at both the patient & system levels.